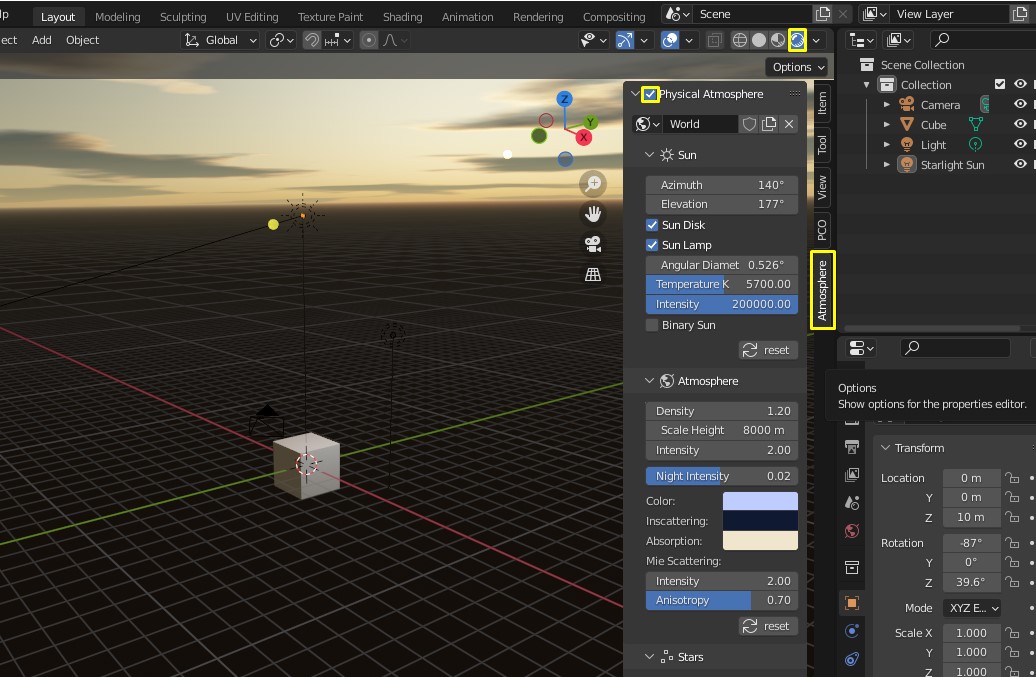Getting started¶
Physical Starlight and Atmosphere (PSA) is a Blender addon for advanced environmental lighting that provides high quality atmospherics and lighting, and visual consistency between every object in your scene. It can be installed as any other Blender addon.
Requirements¶
Latest Physical Starlight and Atmosphere is supported by Blender 3.4+. Addon versions from v1.2 till 1.6.1 works on Blender 2.81 - 3.3.
Installation¶
Info
"Physical Starlight and Atmopshere" is only available for purchase on Blendermarket or Gumroad. Get your latest version there.
- Download the "physical-starlight-atmosphere-[version here].zip" file.
- Open Blender.
- Go to Edit/Preferences.
- Choose "Add-ons" tab and press "Install..." button.
- Locate the .zip file and press "Install Add-on".
- You will see the newly installed add-on, enable it by checking the checkbox.
- Wait till it registers. Voila!
First Run¶
- Locate Physical Starlight and Atmosphere panel in Sidebar also called N Panel (You can also find addon panel in the World Properties). Click on the tab Atmosphere to reveal it.
- Enable addon by ticking the uppermost checkbox.
Important
To see the sky, you have to be in "Rendered" Viewport Shading mode (click on the 4th sphere in the list up in the right corner of 3D viewport)
What happens when addon is being enabled/disabled?
- A couple of shader nodes are imported and dynamically added and connected to the currently active world. When you uncheck the Physical Atmosphere checkbox, these nodes will be removed.
- Sun lamp
Sarlight Sunis added. The Sun lamp is used as the main light source to cast shadows from the Sun. When you uncheck the Physical Atmosphere checkbox, if no active PSA instances are found in other worlds it will be removed.
Preferences¶
There is no The One way to use this addon. That is why we encourage you to find the way
it works best for you. Addon preferences panel is located under
Edit > Preferences > Add-ons.
Toolbar Enabled
Default: true
By default, the Atmosphere tab is in the sidebar of Blender 3D viewport (N key) and "World Properties" tab in
Properties panel. Setting this to false will hide the toolbar. Reveal panel by clicking on Atmosphere tab.
Toolbar Label
Default: "Atmosphere"
By default, Toolbar tab for Physical Starlight and Atmosphere is Atmosphere. It might be useful to rename it
to something shorter like PSA to reduce space the tab is taking.
Use ACES color space
Default: false
The Academy Color Encoding System1 (ACES) is a color image encoding system created by hundreds of industry professionals. ACES allows for a fully encompassing color accurate workflow, with seamless interchange of high quality motion picture images regardless of source.
Use real world physical values
Default: false
By default, addon reduces atmosphere, sun and stars intensity values to get the feeling it just works, and you
don't have to modify extra parameter Exposure in order to get realistic atmosphere. But very important part of this
addon is having real world physical values to support visual consistency.
Presets¶
Presets allow you to store a snapshot of your customized atmosphere settings and return to it later or use already predefined presets provided by the addon. the addon comes with 10 different presets:
- earth
- earth 2
- earth 3
- hazy summer
- mars
- nishita
- retrowave
- tatooine
- thick fog
- thick haze
Using presets
- Install the PSA addon (version 1.8+)
- Enable the addon inside the Blender Preferences
- Enable the addon inside the Blender Viewport, which will make the presets visible inside Blender
- In the n panel under ''presets'' pick a preset of your liking
- You should now see the preset in your scene!
Troubleshooting: Concerning previous versions of Presets
If you have used the previous versions of Presets (using the asset browser) this is how you can migrate them to the new system:
- Navigate to Blender asset libraries
- There you have to find the User Library ''PSA'' or the library's name that corresponds to your presets
- drag the asset in to your scene
- create a new preset through the n panel, name and save it
- you now have your preset migrated!
How to make your own presets
- In the PSA panel click ''+ new preset''
- Name it
- Modify the PSA parameters to your liking
- Save the changes you made!
Tip
Use ''Use preset sun location'' if you want to save the suns location in the preset. If you dont want the preset to change your suns location then leave the box unchecked